How to Install Java on Windows 7 64 Bit
How To Install Java In Windows 7/8/10
in this blog post i will show you how to install java in windows 7/8/10 step by step.
download jdk-10.0.2_windows-x64_bin.exe file-How To Install Java In Windows
To install java in windows system go to this link,
https://www.oracle.com/technetwork/java/javase/downloads/jdk10-downloads-4416644.html
Check Accept License Agreement and download the windows jdk-10.0.2_windows-x64_bin.exe file.
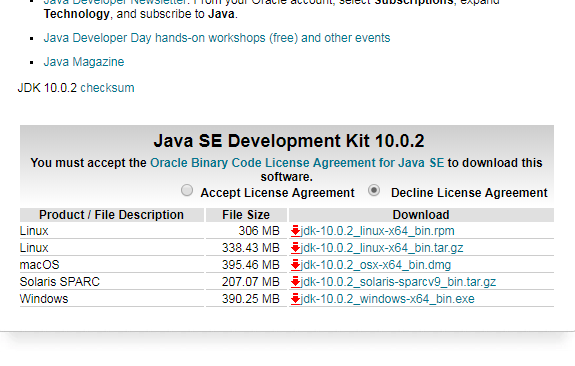
run the jdk-10.0.2_windows-x64_bin.exe file-How To Install Java In Windows
Run that executable file by double click on that.
It will open one small window.
do you want to allow this app to make changes to your pc(do you want to run this file click on run) click on yes.
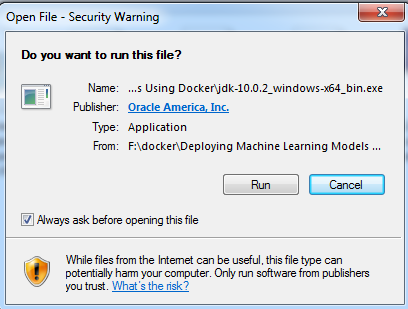
It will open setup window click on next.

setup java jdk-10.0.2 home directory-How To Install Java In Windows
it will show you java jdk home path, here in my case it is showing C:\Program Files\Java\jdk-10.0.2\ iam keeping this default path only.
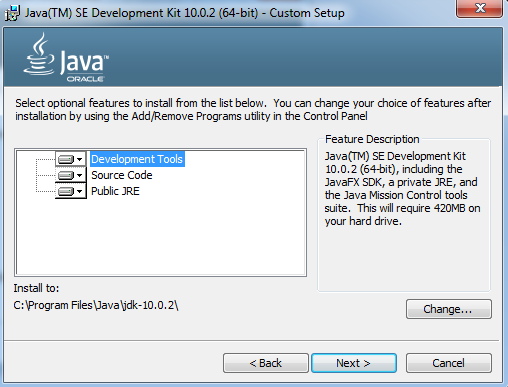
if you want to change java home click on change and select path of your java home directory.
Click on next it will show you progress window.
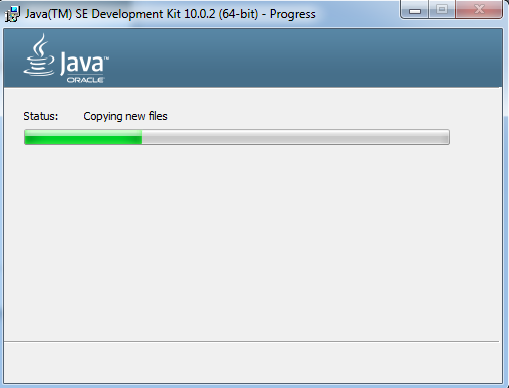
click on next now it will show you custom setup window.
setup java jre-10.0.2 home directory-How To Install Java In Windows
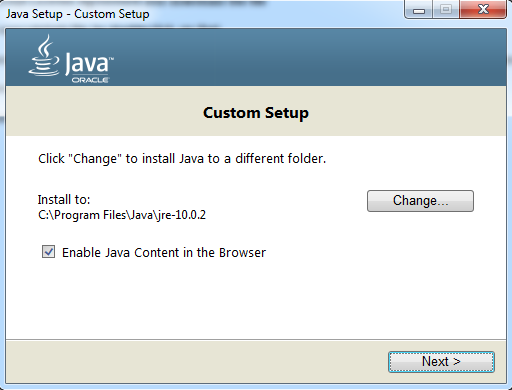
Here You can select your java jre home directory. But no need to change default it will show one path keep that only.
Here iam keeping c:\Program Files\Java\jre-10.0.2
Click on next now java will install on your windows system.
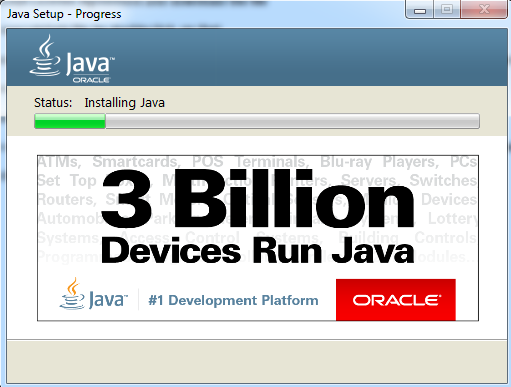
After installing it will show complete window click on close.
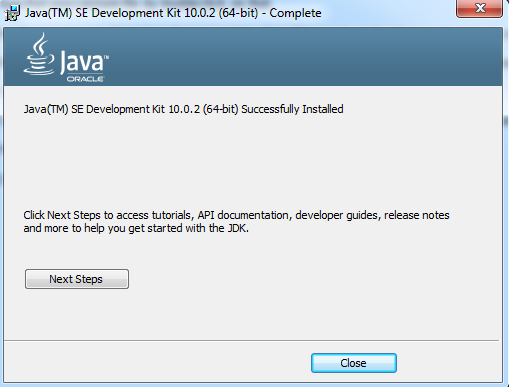
Now you succesfully installed java jdk on your windows machine.
If you go to the java home directory C:\Program Files\Java You can see two folders like jdk-10.0.2, jre-10.0.2
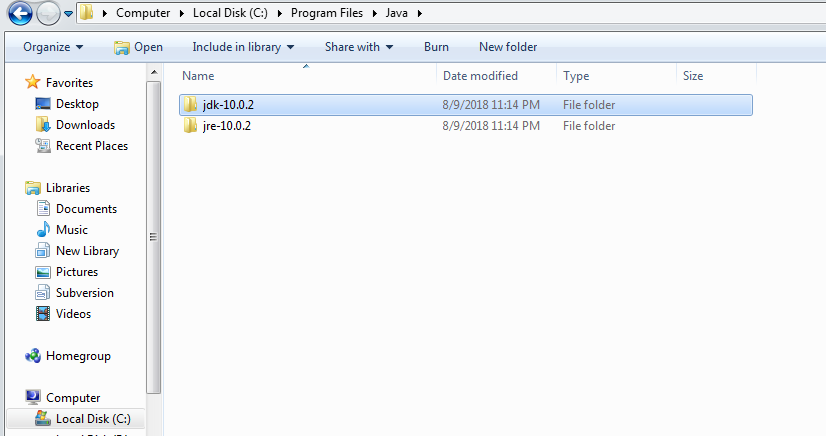
after installing java in your winodws system, to run java commands you need to configure environment variables.
configuring environment variables-How To Install Java In Windows
Now go inside into jdk-10.0.2 directory and go inside bin directory.
Then you need to copy the this bin path, we will use this path in the coming steps.
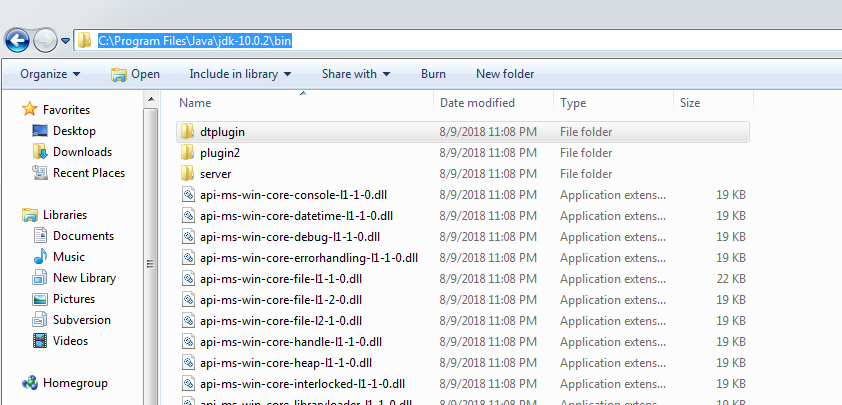
Right Click on computer and click on properties.
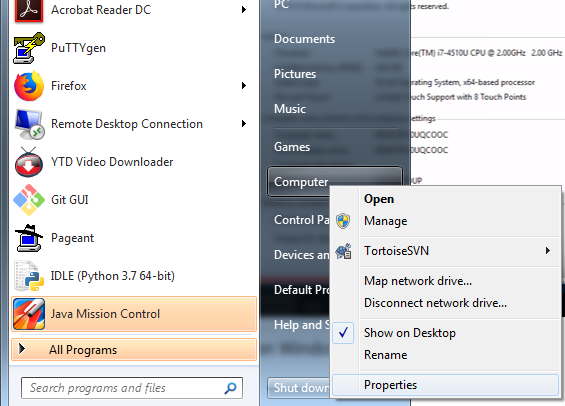
It will take you to this window Control Panel\System and Security\System

Click on advanced system settings it will open environment variables window.
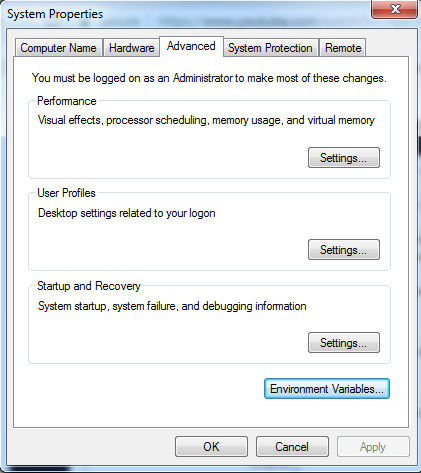
Click on environment variables you can see system variables.
Add new variable by clicking on new.
Adding PATH variable-How To Install Java In Windows
Now we are adding PATH variable
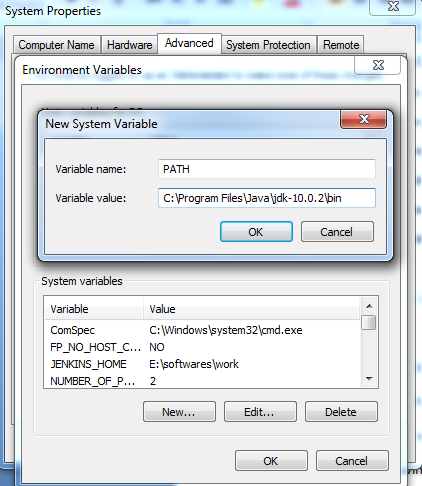
Variable name PATH
Variable value C:\Program Files\Java\jdk-10.0.2\bin
this value is above you copied from previous step
Adding JAVA_HOME variable-How To Install Java In Windows
Now we are adding JAVA_HOME variable
Variable name JAVA_HOME
Variable value C:\Program Files\Java\jdk-10.0.2
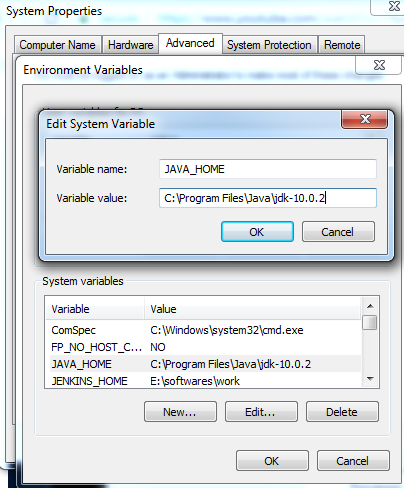
click on ok.
Now open your command prompt and enter.
java –version command
you can see java version.
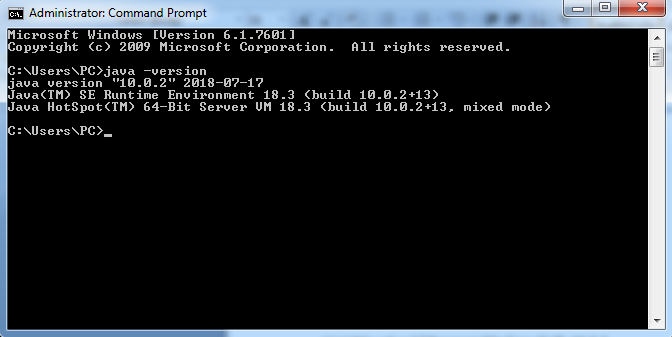
now successfully you can run java commands.
How to Install Java on Windows 7 64 Bit
Source: https://www.decodingdevops.com/how-to-install-java-in-windows-7-8-10/